This article is a tutorial that explains how to speed up Your Internet Using Internet Explorer 6, 7 and 8 without compromising on features. Most users of this guide will immediately see up to a 100% boost in speed with the first optimization. So lets start Boosting your Internet Speed.
:::Method one is:::
1. Disable Unneeded Add-ons
This is the Number 1 culprit in slowing down your browser. To get an idea of the speed boost you can get, go to Start > Programs > Accessories > System Tools > Internet Explorer (No Add-ons).
How Much Speed Are We Talking?
You will now see Internet Explorer start without any add-ons or toolbars. The speed of how the browser starts now may have startled you.
Try out the browser now. Very much faster?
For IE8, under "Show:", "Currently loaded add-ons" should be selected
For IE6 and IE7, under "Show:", "Add-ons currently loaded in Internet Explorer" should be selected
Now you have a list of add-ons that are currently loaded. What you need to do now is to disable all add-ons that you don't need.
2. Increase the Max Connections Per Server
2.Enter "regedit" and hit ENTER
1.Go to Start > Run
2.Enter "regedit" and hit ENTER
3.On the left, navigate to the following HKEY_LOCAL_MACHINE\SOFTWARE\Microsoft\Internet Explorer\MAIN\FeatureControl\FEATURE_MAXCONNECTIONSPERSERVER folder by:
5.SOFTWARE, then
6.Microsoft, then
8.MAIN, then
9.FeatureControl, then
10.FEATURE_MAXCONNECTIONSPERSERVER
FEATURE_MAXCONNECTIONSPERSERVER should be selected on the left column
3.Optimize Your Internet Connection
1. Disable Unneeded Add-ons
This is the Number 1 culprit in slowing down your browser. To get an idea of the speed boost you can get, go to Start > Programs > Accessories > System Tools > Internet Explorer (No Add-ons).
How Much Speed Are We Talking?
You will now see Internet Explorer start without any add-ons or toolbars. The speed of how the browser starts now may have startled you.
Try out the browser now. Very much faster?
Now you realize how those pesky add-ons have been slowing down your browsing experience.
""However, in this mode, you won't be able to watch YouTube videos as the Flash add-on is also disabled."" We will fix this now.
Close the browser and start the browser as normal. In the browser, go to http://www.google.com. Next, we need to go to Manage Add-ons
- For IE8 and IE6, go to Internet Explorer > Tools > Manage Add-Ons.
- For IE7, go to Internet Explorer > Tools > Manage Add-Ons.> Enable or Disable Add-ons
You will now get the Manage Add-ons window
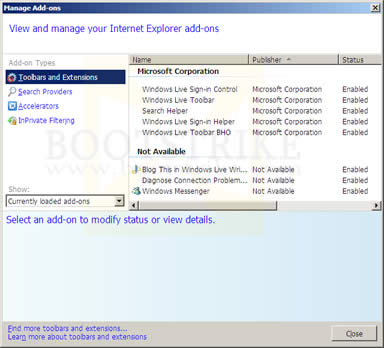
Close the browser and start the browser as normal. In the browser, go to http://www.google.com. Next, we need to go to Manage Add-ons
- For IE8 and IE6, go to Internet Explorer > Tools > Manage Add-Ons.
- For IE7, go to Internet Explorer > Tools > Manage Add-Ons.> Enable or Disable Add-ons
You will now get the Manage Add-ons window
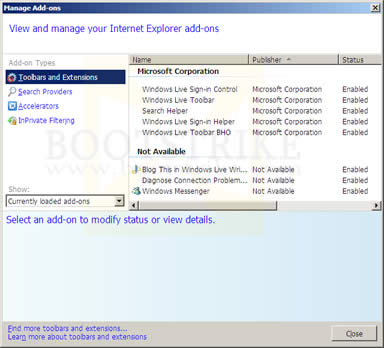
Manage Add-ons window in IE8
This is how Manage Add-ons looks like in IE8. The difference between earlier versions is that they have some additional functionality missing, but the main functions we need are there.
Make sure under 'Show:', only 'Add-ons currently loaded' is selected
This is how Manage Add-ons looks like in IE8. The difference between earlier versions is that they have some additional functionality missing, but the main functions we need are there.
Make sure under 'Show:', only 'Add-ons currently loaded' is selected
For IE8, under "Show:", "Currently loaded add-ons" should be selected
For IE6 and IE7, under "Show:", "Add-ons currently loaded in Internet Explorer" should be selected
Now you have a list of add-ons that are currently loaded. What you need to do now is to disable all add-ons that you don't need.
So now you ask, how to disable an add-on?
For IE8, click the add-on on the right column, and click the Disable button at the bottom.
For IE6 and IE7, click the add-on and at the Settings box at the bottom, click Disable.
For IE6 and IE7, click the add-on and at the Settings box at the bottom, click Disable.
:::Method Two is:::
2. Increase the Max Connections Per Server
Internet Explorer 7 and below are limited to two connections per server. This is why you can only download a maximum of two files from one website. Internet Explorer 8 raises this limit to 6.
Here is how to increase the number of HTTP simultaneous connections to 10. By having 10 connections, IE will be able to download 10 different files at one time. This will make web pages load faster.
If you are using Internet Explorer 7 and below Then Follow these Instructions:::
Here is how to increase the number of HTTP simultaneous connections to 10. By having 10 connections, IE will be able to download 10 different files at one time. This will make web pages load faster.
If you are using Internet Explorer 7 and below Then Follow these Instructions:::
1.Go to Start > Run
2.Enter "regedit" and hit ENTER
3.On the left, navigate to the following
HKEY_CURRENT_USER\Software\Microsoft\Windows\CurrentVersion\Internet Settings folder by:
4.Click HKEY_CURRENT_USER, then
5.Software, then
6.Microsoft, then
7.Windows, then
8.CurrentVersion, then
9.Internet Settings
10.Internet Settings should be selected on the left column
Go to Edit > New > DWORD Value
Go to Edit > New > DWORD Value
11.A box should appear. Put the name as "MaxConnectionsPer1_0Server", without double quotes. Press Enter.
12.Double click the entry you just created, select Base as "Decimal" and type 10 under Value data
Go to Edit > New > DWORD Value
Go to Edit > New > DWORD Value
13. A box should appear. Put the name as "MaxConnectionsPerServer", without double quotes. Press Enter.
14.Double click the entry you just created, select Base as "Decimal" and type 10 under Value data
Close Registry Editor
14.Double click the entry you just created, select Base as "Decimal" and type 10 under Value data
Close Registry Editor
Now
Restart your system
If you are using Internet Explorer 8 then Follow these Instructions:::
Restart your system
If you are using Internet Explorer 8 then Follow these Instructions:::
1.Go to Start > Run
2.Enter "regedit" and hit ENTER
3.On the left, navigate to the following HKEY_LOCAL_MACHINE\SOFTWARE\Microsoft\Internet Explorer\MAIN\FeatureControl\FEATURE_MAXCONNECTIONSPERSERVER folder by:
4.Click HKEY_LOCAL_MACHINE, then
5.SOFTWARE, then
6.Microsoft, then
7.Internet Explorer, then
8.MAIN, then
9.FeatureControl, then
10.FEATURE_MAXCONNECTIONSPERSERVER
FEATURE_MAXCONNECTIONSPERSERVER should be selected on the left column
11.Go to Edit > New > DWORD Value
A box should appear. Put the name as "iexplore.exe", without double quotes. Press Enter.
Double click the entry you just created, select Base as "Decimal" and type 10 under Value data
On the left, click on FEATURE_MAXCONNECTIONSPER1_0SERVER, which is just near to the one already selected
A box should appear. Put the name as "iexplore.exe", without double quotes. Press Enter.
Double click the entry you just created, select Base as "Decimal" and type 10 under Value data
On the left, click on FEATURE_MAXCONNECTIONSPER1_0SERVER, which is just near to the one already selected
12.Go to Edit > New > DWORD Value
A box should appear. Put the name as "iexplore.exe", without double quotes. Press Enter.
13.Double click the entry you just created, select Base as "Decimal" and type 10 under Value data
A box should appear. Put the name as "iexplore.exe", without double quotes. Press Enter.
13.Double click the entry you just created, select Base as "Decimal" and type 10 under Value data
Close Registry Editor
14.Restart your system and the changes should take effect
:::Method Three is:::
3.Optimize Your Internet Connection
Optimize TCP settings for Windows XP, Vista and Windows 7
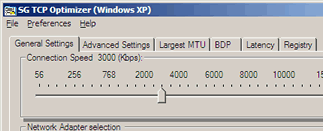
2.Double-click on the TCPOptimizer application in the folder to launch it
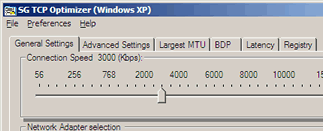
TCP Optimizer Main Window
Follow the Steps to optimize your internet connection.
Follow the Steps to optimize your internet connection.
1.First, download and extract the files to any folder. Download From HERE
2.Double-click on the TCPOptimizer application in the folder to launch it
3.At the bottom of the window, click "Optimal"
4.At the top of the window, drag the slider to select your connection speed. If you are not sure, run the
speed test. Use the value that you get for the Download field (which is in kb/s) and set the slider to it.
If you are using ADSL, check with your Internet Service Provider whether it is based on PPPoE or PPPoA. You may also be able to obtain the information via your router's homepage. If your connection is based on PPPoE, tick the PPPoE box.
5.Under the "Network Adapter selection" box, select the network adapter you use to connect to the Internet. If you are unsure, go to Start > Control Panel > Network Connections. Your connection should be listed there. Most of the time, it is Local Area Connection. Select the entry and the status bar at the bottom should display the network adapter name.
If you are using ADSL, check with your Internet Service Provider whether it is based on PPPoE or PPPoA. You may also be able to obtain the information via your router's homepage. If your connection is based on PPPoE, tick the PPPoE box.
5.Under the "Network Adapter selection" box, select the network adapter you use to connect to the Internet. If you are unsure, go to Start > Control Panel > Network Connections. Your connection should be listed there. Most of the time, it is Local Area Connection. Select the entry and the status bar at the bottom should display the network adapter name.
6.Click 'Apply Changes' at the bottom of the window.
Ensure that 'Backup' is checked and click OK at the next confirmation box that appears.
Ensure that 'Backup' is checked and click OK at the next confirmation box that appears.
Once the changes are done, reboot your system
NOTE:::
" This would have optimized your settings according to your internet connection you have. If you need to undo the changes TCP Optimizer made, open TCP Optimizer > File > Restore Backup Settings. "
" This would have optimized your settings according to your internet connection you have. If you need to undo the changes TCP Optimizer made, open TCP Optimizer > File > Restore Backup Settings. "
Hope It will Work :::

