Introduction:
Firefox is one of the famous Browsers of the Internet World. Many people wants to learn some extra from their friends, colleagues and family. Below we will discuss some Tricks that everyone should know.
Firefox offers a very fast way to add a site to your bookmarks — simply click on the star icon in the browser's "Location Bar."

Clicking once will add the page to your "Unsorted Bookmarks" folder while clicking twice will open up a window that will allow you to edit where the bookmark should be saved, its title, and any tags.
2. Shrink Your Icons
You can change how Firefox's toolbar icons are displayed to give you a little more screen space. This is useful when every pixel counts (as on a netbook screen), or simply to achieve a more minimalist look.
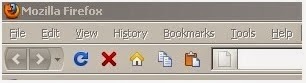
Simply go to the "View" menu, select "Tool bars," hit the "Customize" option and then tick the "Use Small Icons" box.
If you want to lose the icons altogether, you can follow the same steps, but hit the drop-down menu next to "Use Small Icons" and select "Text" for a graphics-free toolbar.
3. Add Icons to the Toolbar
If you carry out the same actions often, such as printing, viewing your history, or managing downloads, there's a way to add more functionality to your toolbar.

Go to the "View" menu, then "Toolbars," then the "Customize" option, and you can drag and drop a number of extra icons to the top of your browser for easy access.
4. Change the Default E-mail Setting
When you click on "Send Link" or "mailto:" links in Firefox, the browser will load up your operating system's default e-mail program (so likely Outlook in Windows or Mail on a Mac). But it's quite often the case that these aren't the mail programs you want.
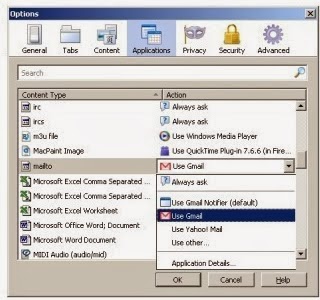
You can stop the annoyance of Firefox loading up a default mail program by changing your preference in settings, and it's really easy if you use Gmail or Yahoo Mail.
Go to "Tools," "Options," "Applications" and scroll down until you see "Mailto" on the left. Now, just hit the drop-down menu and select the e-mail program you'd like to use in the future. The next time you click on a mail link in a webpage, it will load up your preferred e-mail program.
5. Change the Default Font Size
You can ensure you're never left squinting at tiny text on your monitor with an option that forces sites to display text at a minimum font size.
Although it should be noted that this may cause some sites to display erroneously, if textual clarity is more important to you than web design purity, go ahead and make the changes — your optician may thank you for it!
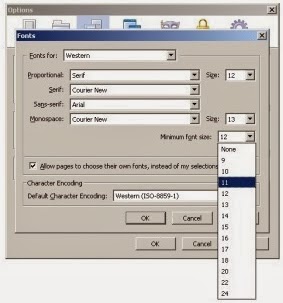
Go to "Tools," "Options," then "Content" and then click on the "Advanced" button next to "Fonts & Colors." You can then select a minimum font size from the drop down menu. Rest easy knowing that you'll never be presented with a sea of 6 pt. text again.
When you click on "Send Link" or "mailto:" links in Firefox, the browser will load up your operating system's default e-mail program (so likely Outlook in Windows or Mail on a Mac). But it's quite often the case that these aren't the mail programs you want.
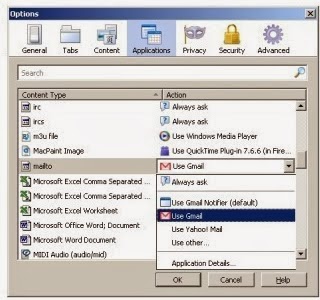
You can stop the annoyance of Firefox loading up a default mail program by changing your preference in settings, and it's really easy if you use Gmail or Yahoo Mail.
Go to "Tools," "Options," "Applications" and scroll down until you see "Mailto" on the left. Now, just hit the drop-down menu and select the e-mail program you'd like to use in the future. The next time you click on a mail link in a webpage, it will load up your preferred e-mail program.
5. Change the Default Font Size
You can ensure you're never left squinting at tiny text on your monitor with an option that forces sites to display text at a minimum font size.
Although it should be noted that this may cause some sites to display erroneously, if textual clarity is more important to you than web design purity, go ahead and make the changes — your optician may thank you for it!
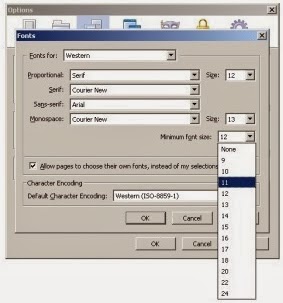
Go to "Tools," "Options," then "Content" and then click on the "Advanced" button next to "Fonts & Colors." You can then select a minimum font size from the drop down menu. Rest easy knowing that you'll never be presented with a sea of 6 pt. text again.
6. Learn Some Shortcut Keys
There is a whole load of mouse and keyboard shortcuts in Firefox, but we've highlighted the ones we find most useful:
(i) Control + Enter — adds .com to the end of text in the Location Bar
(ii) Control + Shift + T — reopens the last tab you closed
(iii) Alt + D — highlights the text in the Location Bar
(iv) Control + Page Up/Down — Moves to previous or next tab
(v) / — Quick find
7. Set Up Multiple Homepages

It's true, you can have more than one website as a homepage. You can configure Firefox to load your web-mail, favorite news site and social network of choice as it starts.
To set this up, simply load up the sites you want as your homepages, go to "Options," then "General," and then hit the "Use Current Pages" button.
Now, the next time you start Firefox, you'll be productive from the get-go.
8. Clear a Single Site From Your History
We've all done it typed "Facbook" instead of Facebook. And now the browser loads up the wrong site every time. However, this need not be the case, as Firefox offers a clever way to delete one site from your browsing history rather than forcing you to clear all your recent activity.
To tidy up any typos in your web tracks, go to the "History" menu, click on "Show All History," and then type the name of the site you want to get rid of in the "Search History" box. When it has loaded, simply right-click on the site and select "Forget About This Site." Now it's no longer history — it's ancient history.
To tidy up any typos in your web tracks, go to the "History" menu, click on "Show All History," and then type the name of the site you want to get rid of in the "Search History" box. When it has loaded, simply right-click on the site and select "Forget About This Site." Now it's no longer history — it's ancient history.
Tag :
Internet,
Tips & Tricks

